สวัสดีครับเพื่อนๆ เจอกันอีกครั้งกับสูตร excel พื้นฐานสำหรับการใช้งานทั่วไป ที่ควรรู้ไว้
มีประโยชน์อย่างแน่นอน ไม่ทางใดก็ทางหนึ่ง ซึ่งจะสามารถทำให้เราทำงานด้านเอกสารได้เร็วขึ้น
สำหรับวันนี้เราจะมาแชร์ สูตรเชื่อมข้อความ excel รวมข้อความ หลายเซลล์เข้าด้วยกัน
มีวิธีการทำอย่างไร ตามมาดูกันเลยครับ
สูตรเชื่อมข้อความ excel รวมข้อความ หลายเซลล์เข้าด้วยกัน
สำหรับสูตร Excel ที่ใช้ในการเชื่อมข้อความ หรือรวมข้อความหลายๆ เซลล์เข้าด้วยกันเป็นข้อความเดียว
เช่นการรวมคำนำหน้า ชื่อ และสกุล ซึ่งสามารถทำได้หลายแบบ
ในที่นี้จะเสนอ 3 สูตร ได้แก่
1 Concatenate()
2 &
3 TEXTJOIN()
สามารถปรับใช้ได้ตามสถานการณ์และความสะดวกของเราได้เลยครับ เรามาเริ่มกันเลย
1 Concatenate()
ไวยากรณ์ CONCATENATE(text1, text2, …)
text1 = ข้อความใดๆ (ต้องใส่ “” ครอบข้อความด้วยนะ) หรือใส่เซลล์อ้างอังได้ เช่น A1 A2 B1 B2
=CONCATENATE(“นาย”, “สมชาย”,” “, “เข็มกลัด”) จะเท่ากับ นายสมชาย เข็มกลัด
ใช้เซลล์อ้างอิงแทนข้อความ =CONCATENATE(A1, B1,” “, C1) จะเท่ากับ นายสมชาย เข็มกลัด เช่นกัน
เซลล์ A1 = นาย
เซลล์ B1 = สมชาย
เซลล์ C1 = เข็มกลัด
2 & เครื่องหมาย Ampersand ในการเชื่อม
= “นาย”&”สมชาย”&” “&”เข็มกลัด” จะเท่ากับ นายสมชาย เข็มกลัด
ใช้เซลล์อ้างอิงแทนข้อความ =A1&B1&” “&C1) จะเท่ากับ นายสมชาย เข็มกลัด เช่นกัน
เซลล์ A1 = นาย
เซลล์ B1 = สมชาย
เซลล์ C1 = เข็มกลัด
3 TEXTJOIN() ใช้ได้กับ Office 2016 ขึ้นไป และ Microsoft 365
ไวยากรณ์ TEXTJOIN(delimiter, ignore_empty, text1, [text2], …)
delimiter = ตัวคั่นข้อความ
ignore_empty มี 2 ค่า คือ TRUE ให้ละเว้นเซลล์ว่าง FALSE ถ้าข้อความมีค่าว่าง ให้แสดงค่าว่างนั้นเป็นช่องว่าง
text1 = ข้อความใดๆ (ต้องใส่ “” ครอบข้อความด้วยนะ) หรือใส่เซลล์อ้างอังได้ เช่น A1 A2 B1 B2 หรือใส่เป็นช่วงข้อมูลก็ได้ เช่น F6:H6
=TEXTJOIN(” “,TRUE,F6:H6)
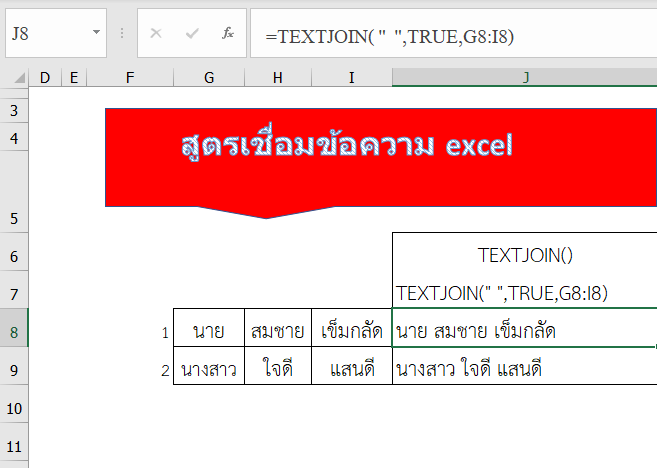
เป็นไงกันบ้างครับกับ สูตรเชื่อมข้อความ excel รวมข้อความ หวังว่าจะเป็นประโยชน์นะครับ
หากมีปัญหาการใช้งาน หรือ อะไรก็แล้วแต่ สอบถามได้เลยครับ
แฟนเพจ : https://facebook.com/108howtocom
Website : https://108howto.com
Youtobe : https://www.youtube.com/user/MrJom108





